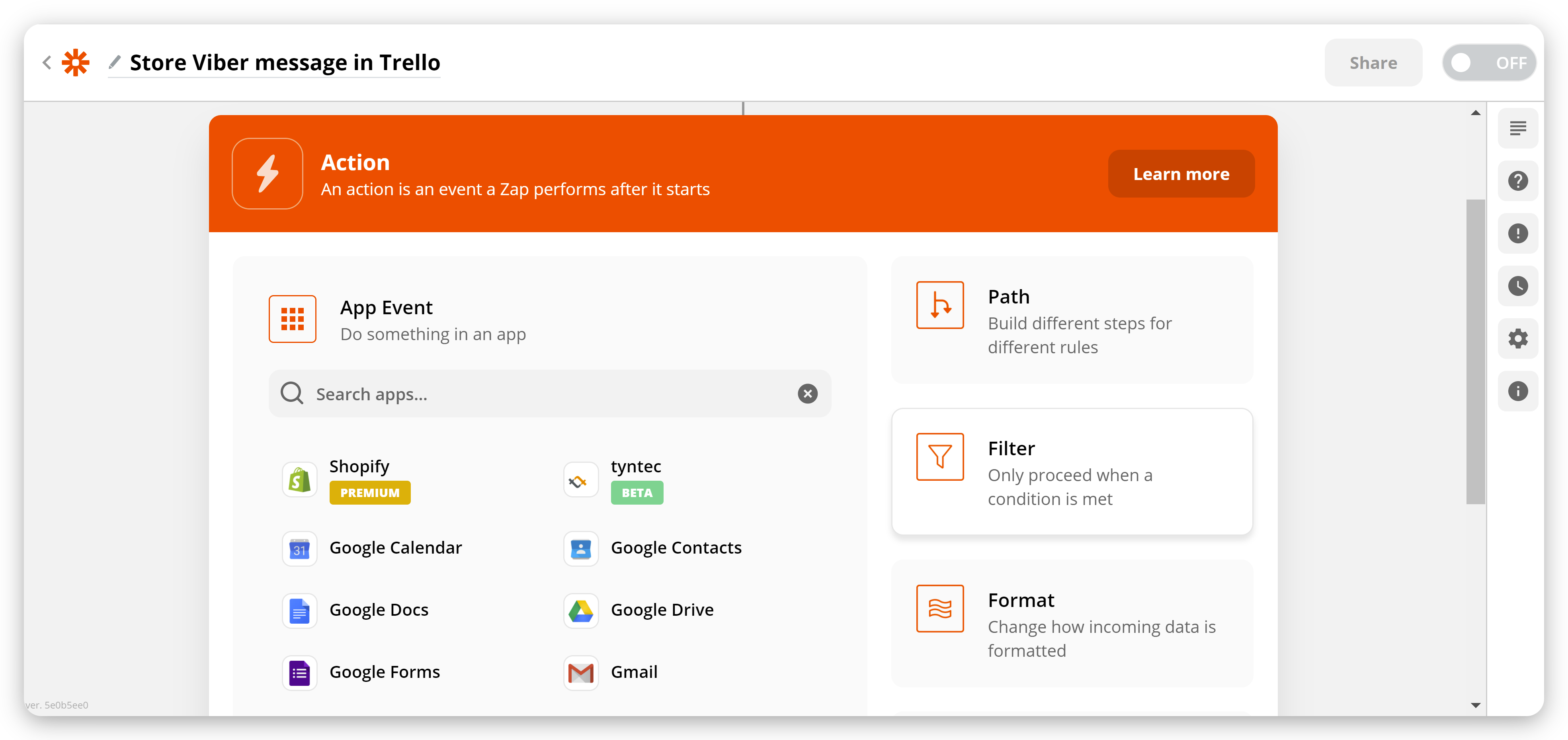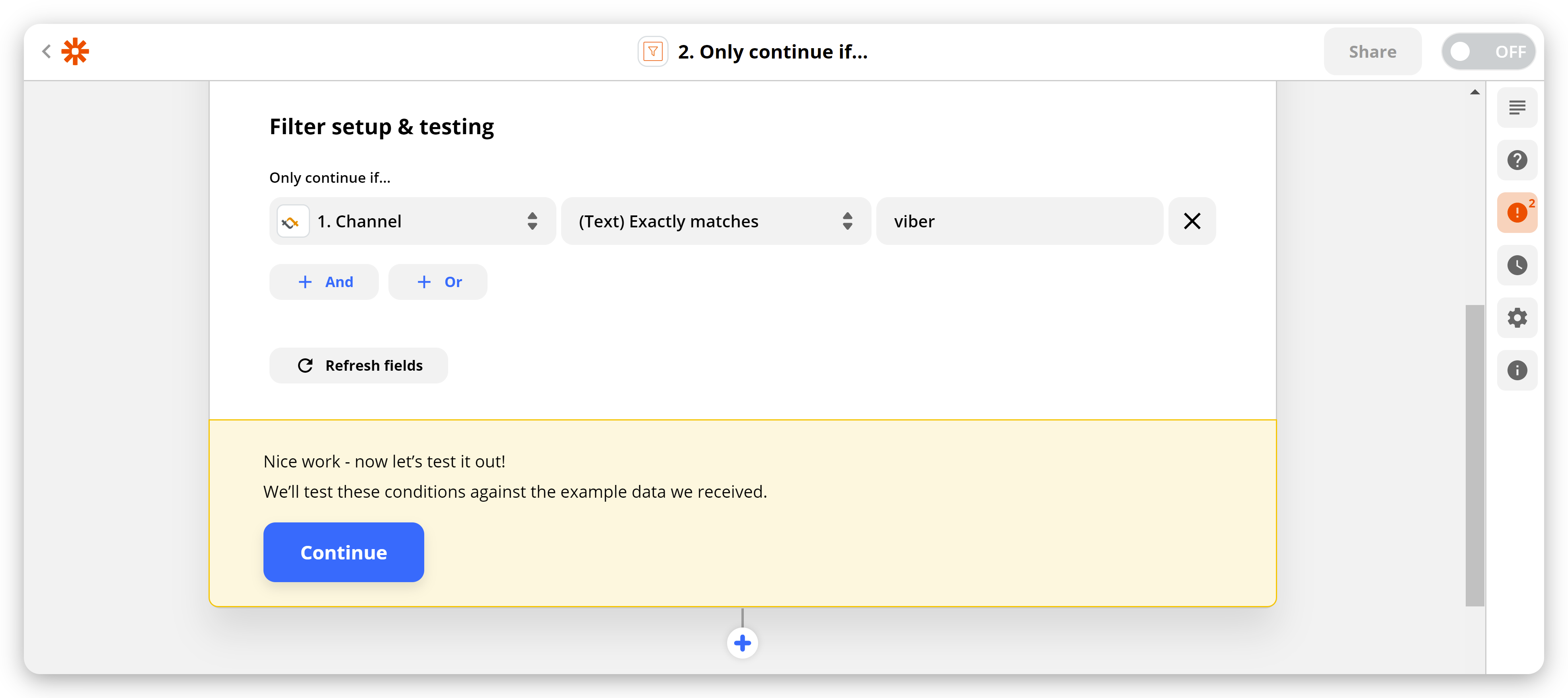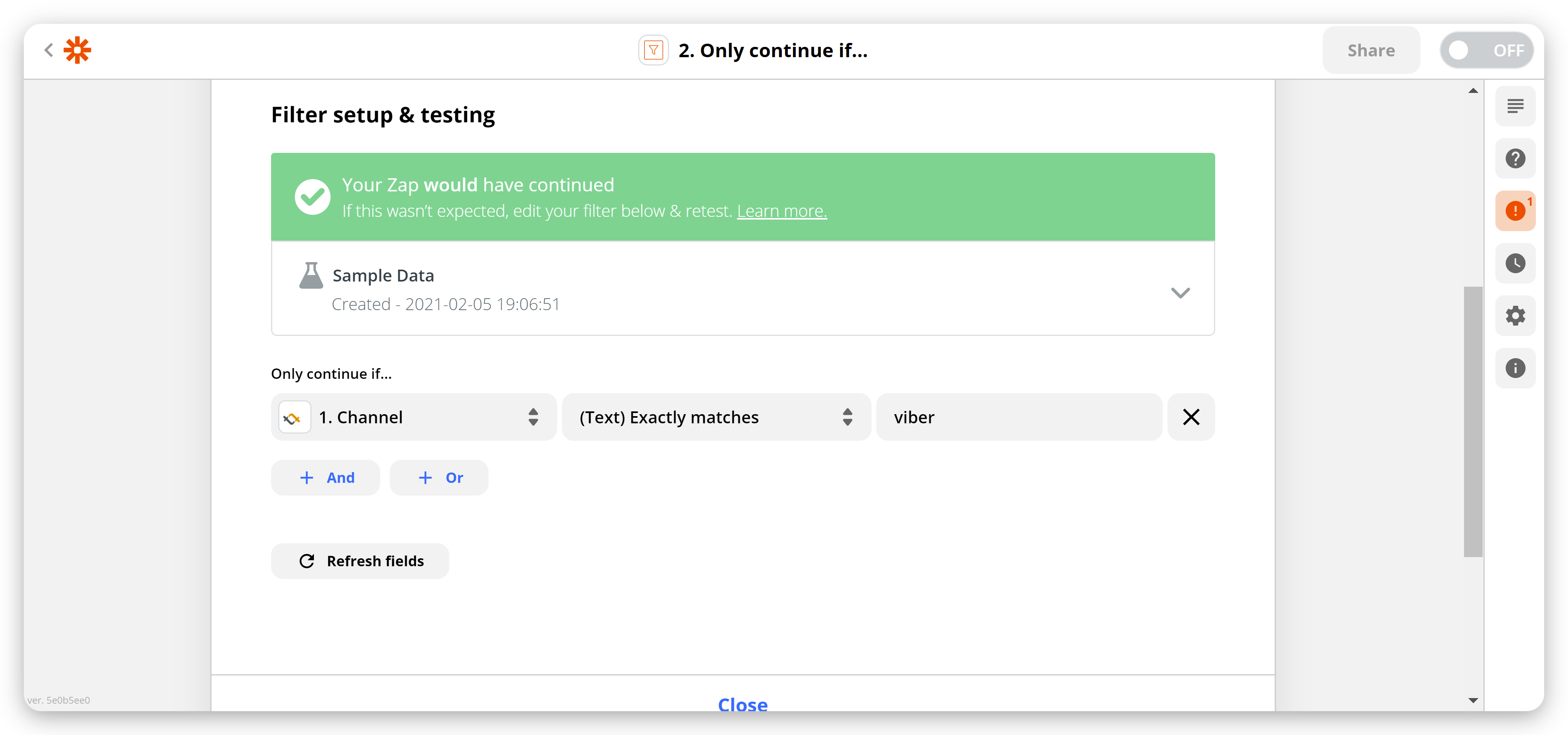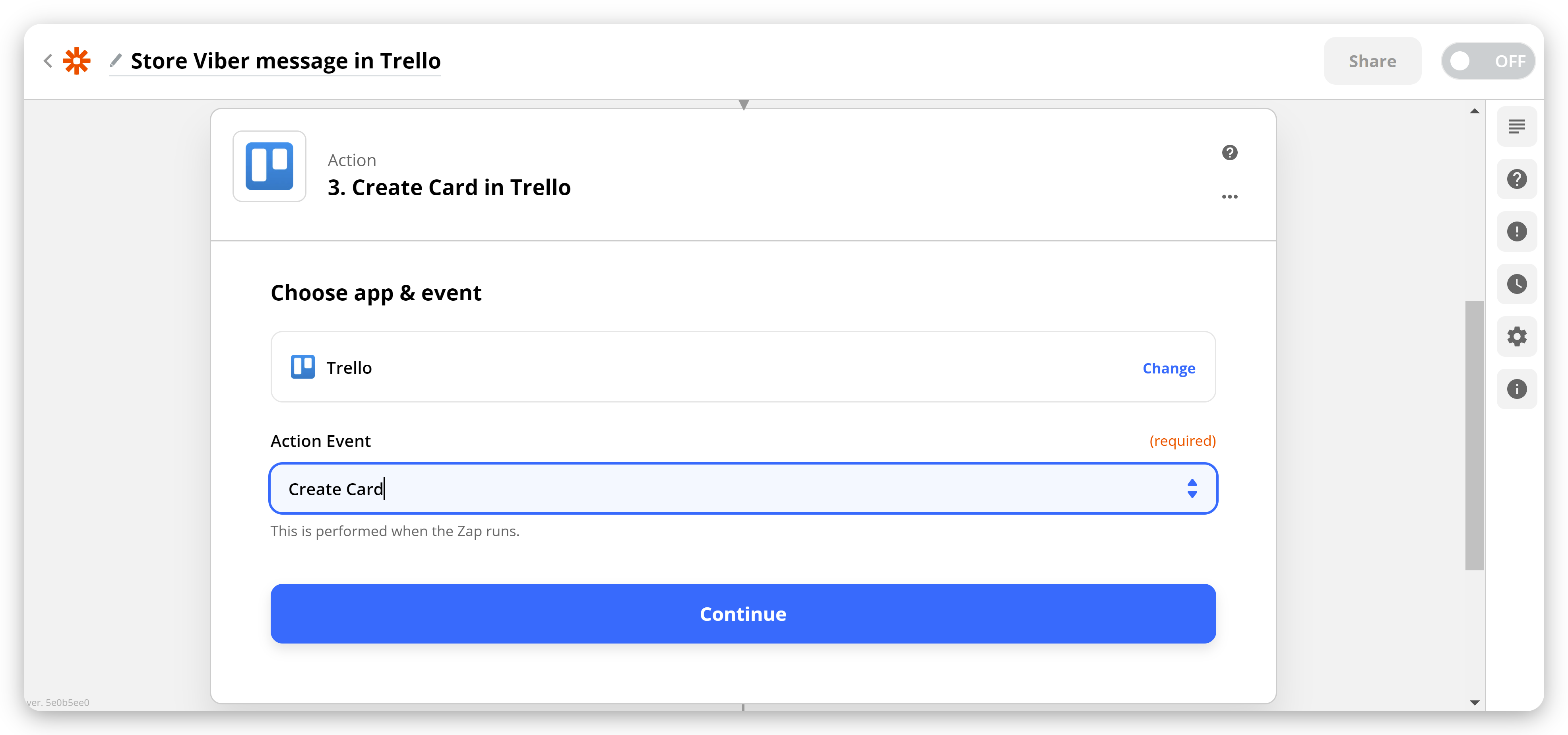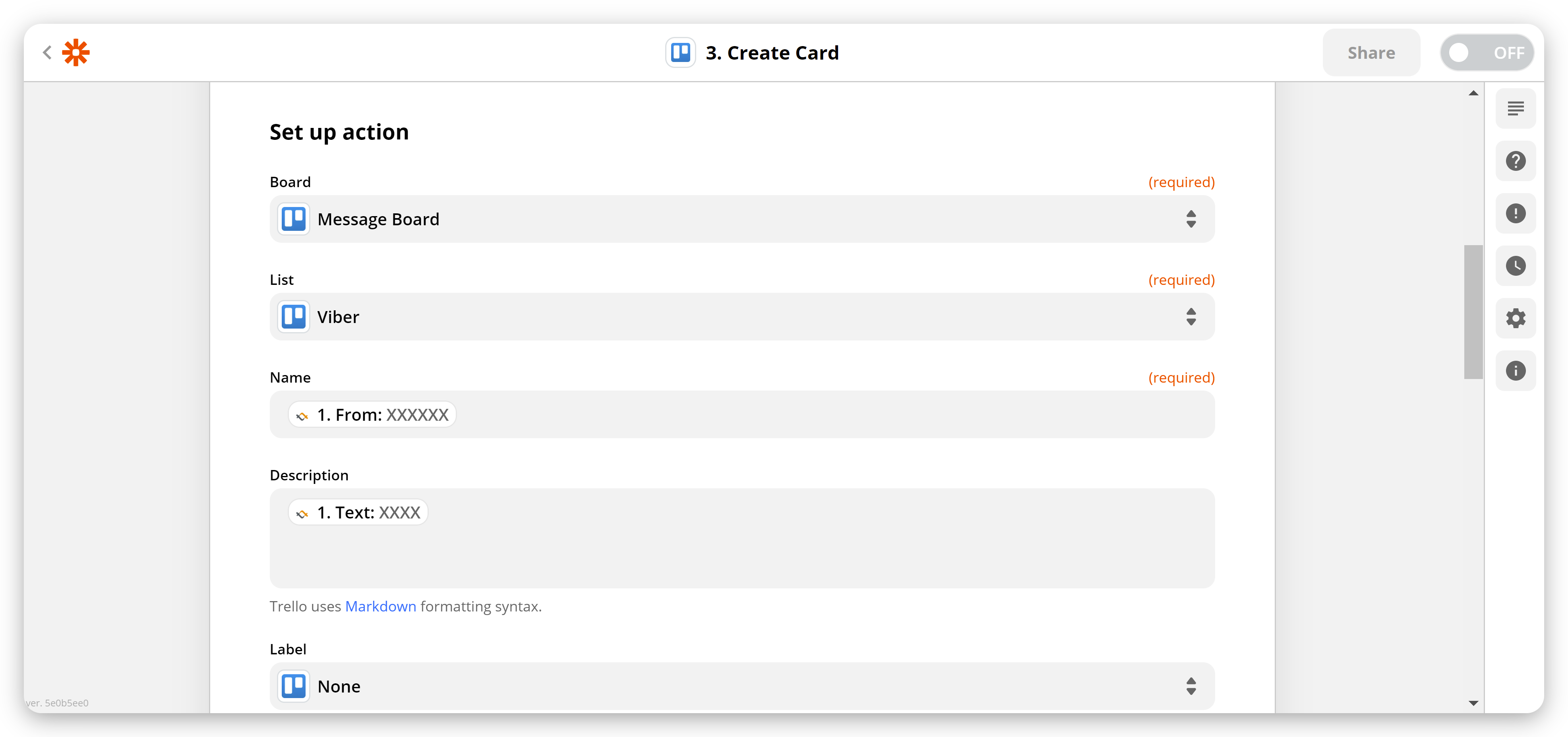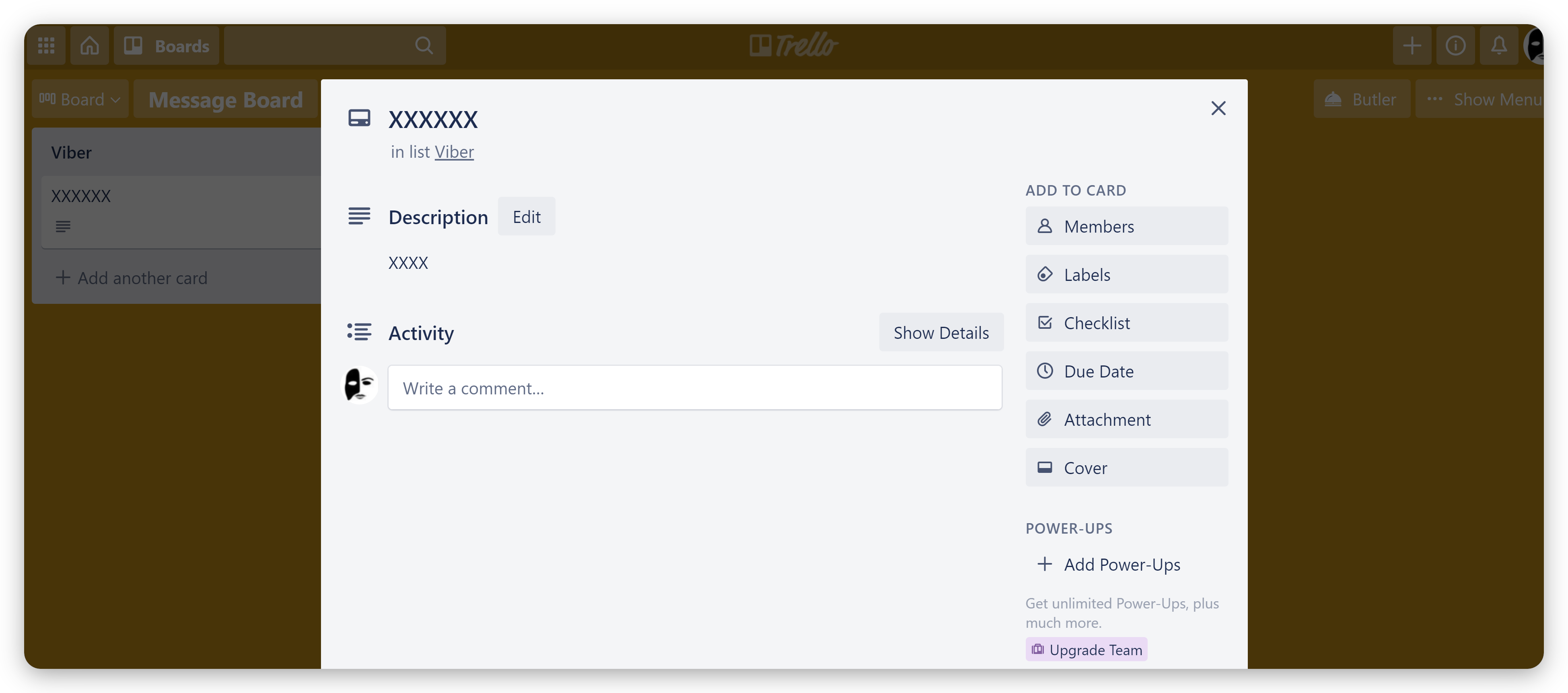Conversations | Integration via tyntec Zapier App

Hi there!
Would you like to forward your messages both ways (incoming and outgoing) to or from popular cloud-based platforms such as Shopify, HubSpot, Trello, Gmail or other apps?
This tutorial will give you some examples of how to integrate Conversations without coding, using our app in the Zapier platform.
You will need
- An active tyntec account and tyntec API key
- Sender ID or a business phone number registered with tyntec
- A testing phone number whitelisted in the Business Center
- A Zapier account (you need an active Trial or a professional plan with Premium Apps and multi-step Actions)
To test with Shopify:
- A Shopify account and a store set up for testing (with enabled checkout and the phone number field enabled in the shipping address form on checkout)
- An order created in your Shopify store using the testing phone number on checkout
To test with Trello:
- Viber Business from tyntec
- A Trello account (the Free Plan is sufficient)
- A Board for storing messages in Trello and a List for a messaging channel such as Viber
Note: In this tutorial, we use a Board called “Message Board” and a List called “Viber” for storing messages from the Viber channel. - A mobile phone with the Viber app
Usage Example: Send a welcome SMS on Shopify order
Would you like to confirm an order to your customer and welcome them? Let’s start simply with making a Zap that sends an SMS via tyntec on a paid order in Shopify.
Step One: Create a Zap and a Trigger
1. In your Zapier menu, click on the black Make a Zap button.

2. Choose your event app. Search for the Shopify app and select it. In the Trigger Event, select New Paid Order. Click Continue.

3. Zapier will ask you for authorization of your Shopify account if you’re using it in Zapier for the first time.

Enter your store address and confirm authorization (Shopify may require you to sign in).

If you already have an authorized Shopify account in your Zapier, just select it from the drop-down menu and click Continue.

4. Set up trigger – Specify conditions for a valid trigger event, for example: as the Payment Status select Paid, Order Status select Open, Fulfillment Status select Unshipped. And click Continue.

5. Zapier will find a recent order and use it to test your Trigger. Click Test trigger. Zapier should report that it has found a paid order. Click Continue.

Awesome, your Zap Trigger is ready!
Step Two: Create an Action in your Zap
Now you’re going to create an Action that will fire upon the Trigger.
1. Click the blue plus button to add an Action. Search for the tyntec app and select it. In the Action Event, select Send SMS and click Continue.

2. Zapier will ask you for authorization of your tyntec account if you’re using it in Zapier for the first time. Fill in your tyntec API key and confirm.

If you already have an authorized tyntec account in your Zapier, just select it from the drop-down menu and click Continue.

3. Set up action – fill in the fields as follows:
- To: insert the variable Shipping Address Phone
- From: enter your Sender ID or your business phone number
- Text: create the content for your messages by combining text and variables, for example:
Hello <Customer First Name>, thank you for your order #<Order Number>! We will be fulfilling your order within 1-2 business days. Yours, Shop

4. Now test your Action.

Zapier sends a testing message to the number from the Trigger.
5. And you may hit Turn on Zap to activate it.

Tip: Remember to name your Zap to keep all your Zaps organized.
Step Three: Test your Zap
Let’s test your Zap on real data.
1. Go to your Shopify store as a customer and make a new order. Use the testing phone number when filing in the shipping address on checkout and complete your order.
2. And voila! Your testing phone should have received a confirmation SMS!
That’s it! Congratulations on making your Zap with tyntec Zapier app.
Usage Example: Store Viber messages in Trello
Would you like to store incoming messages and keep them organized in Trello? Let’s start simply with making a Zap that creates a Card in Trello on a Viber plain-text message received via tyntec.
Step One: Create a Zap and a Trigger
1. In your Zapier menu, click on the black Make a Zap button.

2. Choose your event app. Search for the tyntec app and select it. In the Trigger Event, select New Message. Click Continue.

3. Zapier will ask you for authorization of your tyntec account if you’re using it in Zapier for the first time. Fill in your tyntec API key and confirm.

If you already have an authorized tyntec account in your Zapier, just select it from the drop-down menu and click Continue.
4. Zapier will find a recent message and use it to test your Trigger. Click Test trigger. Zapier should report that it has found a message. Click Continue.

Awesome, your Zap Trigger is ready!
Step Two: Create an Action in your Zap
Now you’re going to create a chain of Actions that will fire upon the Trigger.
1. Click the blue plus button to add an Action. Let’s create a Filter first that will pick only messages from the Viber channel. Click the Filter button in the right column of the Action.
2. Now set up the condition of the filter. Select the Channel variable from the tyntec Trigger and make sure that its text Exactly matches “viber” as shown below.
Test the Filter to check if the testing data will match it.
3. Click the blue plus button to add another Action with Trello. Search for the Trello app and select it. In the Action Event, select Create Card and click Continue.
4. Zapier will ask you for authorization of your Trello account if you’re using it in Zapier for the first time. Sign in to Trello and confirm.
If you already have an authorized Trello account in your Zapier, just select it from the drop-down menu and click Continue.
5. Set up action – Select the Board and the List to store incoming Viber messages. In the Name, use the From variable from the tyntec Trigger to name the new Card. Click Continue.
6. Now test your Action. Zapier sends a new Card to Trello with the data of the anonymized testing message.
7. And you can Turn on your Zap!
Tip: Remember to name your Zap to keep all your Zaps organized.
Step Three: Test your Zap
Let’s test your Zap on real data.
1. Grab your phone and send a Viber message to your Viber Business account.
2. And voila! It should appear as a new Card in your Trello Board.
That’s it! Congratulations on making your Zap with tyntec Zapier app!